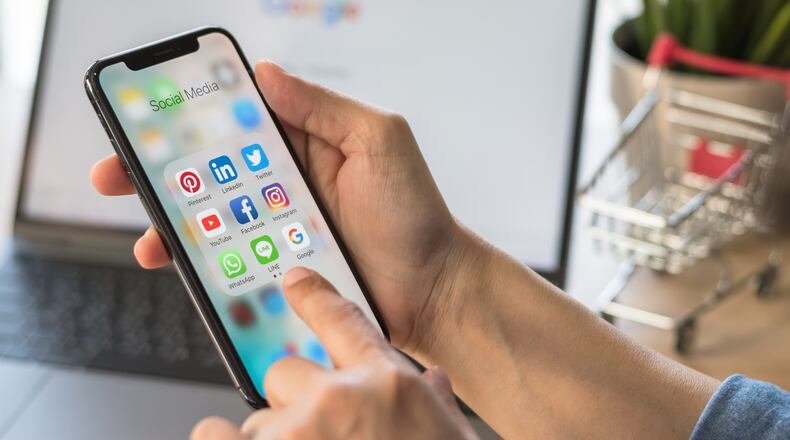We’ve got a rundown on the smartphone features you didn’t realize you had. Get ready to try some new life hacks with a tap or touch!
Back Tap Flashlight
There’s nothing worse than fumbling around in the dark, trying to find a flashlight. Forget about looking through that junk drawer and use your Android or iPhone as a flashlight.
You used to have to access the flashlight on your smartphone screen. But now, you can set up your phone to turn on the flashlight with a simple tap on the back of the device. No more scrolling and searching your screen to find the flashlight.
You will need to set up your smartphone to use the tap feature.
For Android devices, such as Samsung, you need to have at least the Android 13 software installed. Then, follow these steps:
- Open the Settings apps
- Open the System menu
- Open the Gestures menu
- Open the Quick Tap menu
- Turn on the Quick Tap feature and then toggle on the flashlight
- Double-tap your phone’s back to activate the Quick Tap notification
- Close the Settings App
You can get a step-by-step photo tutorial on how to set up your Android’s Quick Tap Flashlight at AndroidPolice.com.
For your iPhone, follow these steps to activate the Back Tap Flashlight shortcut:
- Open the Settings app
- Select the Accessibility menu
- Select Touch
- Select Back Tap
- Choose from Double Tap or Triple Tap
- Select Flashlight from the options below
Flight Info in Messenger
iPhone users can easily track flight information directly from their Messenger app. When you receive a text with the flight number, you’ll have a clickable link to flight departure and arrival times, gate information, live in-flight tracking (with map), baggage claim information, and more.
Open your iPhone messenger app and send a text with the flight number — you can use the shortcode (ex. DL1084) or write out the airline and number. Either way, when you send the text, it will become a clickable link. Touch the link, and you’ll see “Preview Flight.” Then, just tap Preview Flight to open the full flight information.
Document scanner
Do you need to scan a document to send as an attachment to an email? If you don’t have a scanner in your home or office, you can use your smartphone to do the job.
Android and iPhones have a built-in document scanner that is easy to use.
For an iPhone, open your Notes app and find the camera icon at the bottom of the screen. Next, hold your phone over the document you want to scan. Your phone’s camera automatically captures and imports the document into your note. You can also manually scan it by tapping the shutter button or one of the side volume buttons.
If you have a Samsung Galaxy phone, you can scan a document by opening your camera app and holding your phone over the document. You should see a yellow “T” button on the screen; your document will have a yellow border. Adjust the borders to capture the document, then tap “Scan” on the upper left. You can then save the document or rescan it.
Tape Measure
You probably don’t carry a tape measure unless you’re a contractor or builder. However, measuring something at a moment’s notice would be handy sometimes. Your smartphone can do it!
If you have a Samsung phone, open your camera app, swipe to the MORE menu, scroll to the AR ZONE, and select Quick Measure to install the feature on your phone. Once installed, move your phone around the area you want to measure, and you’ll see everything from length and width to radius and circumference!
iPhone users have it a little easier, thanks to the Measure app. If you don’t already have the Measure app on your iPhone, download it from the App Store. The app will provide a visual step-by-step guide for taking your measurements.
About the Author