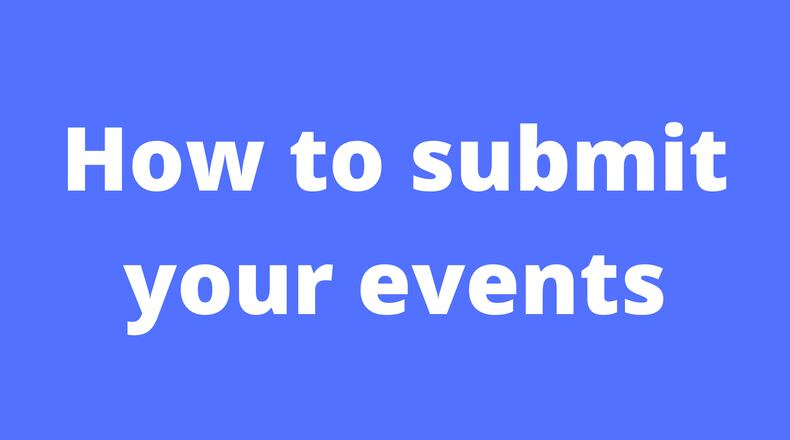DESKTOP/LAPTOP INSTRUCTIONS
STEP 1
From the Events page, click the “Add Event” button as shown in the screenshot below:
STEP 2
If you’re not already logged in, you will be prompted to login or create a new account. You can easily sign-in using the buttons for Google or Facebook rather than starting from scratch.
STEP 3
Let’s check if your event already exists in the system.
Fill out the top section of the Event Submission form. This is labeled, “1. Event Primary Event Information.” When you type an event name, you will see some suggestions displayed in the area labeled, “2. Review Similar Existing Events.”
If you already see your event in that list then it has already been entered into the system. If desired, you can click the “SELECT” button to the right of a suggested event to promote that event for people to see more readily.
Otherwise, keep filling out the top portion and click “Not Found? Create New Event” when you’re done as shown in the screenshot below.
STEP 4
From the next page (labeled “Event Details”), fill out all required fields. Optionally add a url for your event. Required fields include location, dates/times, category, and image.
When completed, click “Next.”
STEP 5
From the new “Review Event Information” screen, make sure everything entered is correct. If you need to make changes, click “Edit Event Details”. Otherwise, click one of the following options: “Share/Promote”, “Submit and Finish”, “Submit and Clone”. If you choose “Submit and Finish”, you are done. If you choose “Submit and Clone” you will be able to create a new similar event immediately after this one. If you click “Share/Promote”, continue reading this guide.
STEP 6
Now make sure people know about your event.
Click the Share/Promote button to go to the “Sharing Information” screen.
You can choose to share this event with all or any of our brands (e.g. Dayton Daily News, Dayton.com, Springfield News-Sun, and Journal-News). After selecting an option, you can then click one of the following buttons
- Submit and Promote
- Submit and New
- Submit and Clone
- Submit and Finish
If you choose “Submit and Promote,” keep reading this guide.
STEP 7
For Submit and Promote, you will be taken to the “Increase exposure to your event” screen, where you can choose from a number of special promotion options.
These are explained in detail on that screen. If you want to keep your listing basic and free, scroll to the bottom and check the box labeled “No thanks, I want a free basic listing”. Otherwise choose one or more promotion options, then click “Next”.
STEP 8
You’ll be taken to the “Promotion Details” screen where you can review your order. If everything looks correct, click “Next” to continue.
Please enter your payment information when it is requested.
STEP 9
You’ll be taken to a screen that gives you one more chance to select other brands to promote this event. If everything looks correct, click “Submit” to continue.
STEP 10
All done! We’ll take it from here.
MOBILE DEVICE INSTRUCTIONS
STEP 1
From the Events page, click the gear icon above the events listed to the right.
STEP 2
Click “ADD EVENT.”
STEP 3
If you’re not already logged in, you will be prompted to login or create a new account. You can easily sign-in using the buttons for Google or Facebook rather than starting from scratch.
STEP 4
Let’s check if your event already exists in the system.
Fill out the top section of the Event Submission form. This is labeled, “1. Event Primary Event Information.” When you type an event name, you will see some suggestions displayed in the area labeled, “2. Review Similar Existing Events.”
If you already see your event in that list then it has already been entered into the system. If desired, you can click the “SELECT” button to the right of a suggested event to promote that event for people to see more readily.
Otherwise, keep filling out the top portion and click “Not Found? Create New Event” when you’re done as shown in the screenshot below.
STEP 5
From the next page (labeled “Event Details”), fill out all required fields. Optionally add a url for your event. Required fields include location, dates/times, category, and image.
When completed, click “Next.”
STEP 6
From the new “Review Event Information” screen, make sure everything entered is correct. If you need to make changes, click “Edit Event Details”. Otherwise, click one of the following options: “Share/Promote”, “Submit and Finish”, “Submit and Clone”. If you choose “Submit and Finish”, you are done. If you choose “Submit and Clone” you will be able to create a new similar event immediately after this one. If you click “Share/Promote”, continue reading this guide.
STEP 7
Now make sure people know about your event.
Click the Share/Promote button to go to the “Sharing Information” screen.
You can choose to share this event with all or any of our brands (e.g. Dayton Daily News, Dayton.com, Springfield News-Sun, and Journal-News). After selecting an option, you can then click one of the following buttons
- Submit and Promote
- Submit and New
- Submit and Clone
- Submit and Finish
If you choose “Submit and Promote,” keep reading this guide.
STEP 8
For Submit and Promote, you will be taken to the “Increase exposure to your event” screen, where you can choose from a number of special promotion options.
These are explained in detail on that screen. If you want to keep your listing basic and free, scroll to the bottom and check the box labeled “No thanks, I want a free basic listing”. Otherwise choose one or more promotion options, then click “Next”.
STEP 9
You’ll be taken to the “Promotion Details” screen where you can review your order. If everything looks correct, click “Next” to continue.
Please enter your payment information when it is requested.
STEP 10
You’ll be taken to a screen that gives you one more chance to select other brands to promote this event. If everything looks correct, click “Submit” to continue.
STEP 11
All done! We’ll take it from here.
About the Author